File types restrictions
Due to security reasons it is sometimes necessary to restrict specific file types when uploading.
Following customization in index.html shows how to handle file extensions:
injector.services.files.manager.getAcceptFilter = function(fileChooserName, filter) {
if (fileChooserName === 'uploadFC') {
return "image/png";
}
return filter;
};
injector.services.files.manager.validateUploadedFile = function(file) {
if (file.name.endsWith(".png") || file.type === 'image/png') {
return { valid: true };
}
return { valid: false, error: "Cannot upload file - " + file.name };
};
Drag & Drop
Webswing supports drag & drop functionality between swing components, drag & drop upload to file chooser and direct drag & drop of file from local system to swing component.
File chooser upload
To upload a file using drag & drop to a file chooser, simply open file chooser and drop a file from local file system to the marked area. Note that transparentFileSave config should be false.
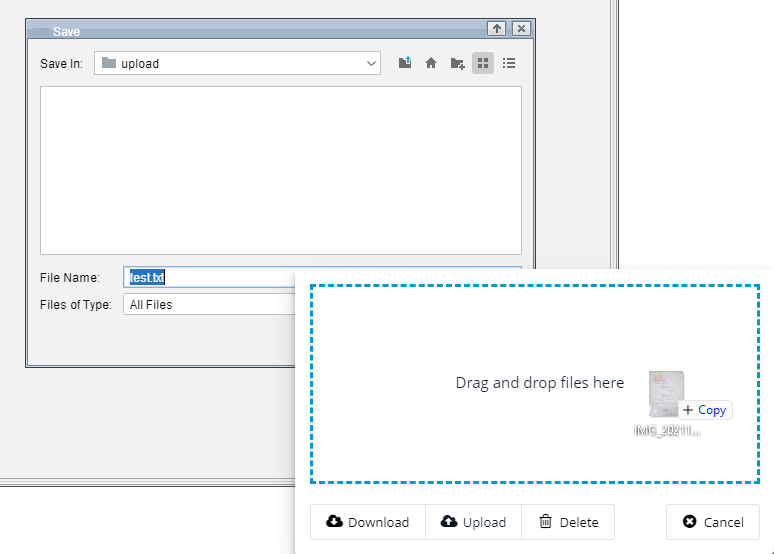
Direct drag & drop
To use direct drag & drop you first need to register a swing component that should receive the uploaded file. Use WebswingApi method to do this:
if (WebswingUtil.isWebswing()) {
WebswingApi api = WebswingUtil.getWebswingApi();
api.registerDropComponent(pic1);
}
The registered component must have a valid TransferHandler:
pic1.setTransferHandler(picHandler);
This is an example of a simple TransferHandler:
class PictureTransferHandler extends TransferHandler {
private static List<DataFlavor> supportedFlavors = Arrays.asList(DataFlavor.javaFileListFlavor);
public boolean importData(JComponent c, Transferable t) {
if (canImport(c, t.getTransferDataFlavors())) {
if (t.isDataFlavorSupported(DataFlavor.javaFileListFlavor)) {
try {
List<File> fileList = (List<File>) t.getTransferData(DataFlavor.javaFileListFlavor);
if (fileList != null && !fileList.isEmpty()) {
File droppedFile = fileList.get(0);
return true;
}
} catch (IOException | UnsupportedFlavorException e) {
// log
}
}
}
return false;
}
public boolean canImport(JComponent c, DataFlavor[] flavors) {
for (int i = 0; i < flavors.length; i++) {
if (supportedFlavors.contains(flavors[i])) {
return true;
}
}
return false;
}
}

File viewers
In webswing config you can configure a mapping of file extension to URL handler for specific AWT Desktop file operation.
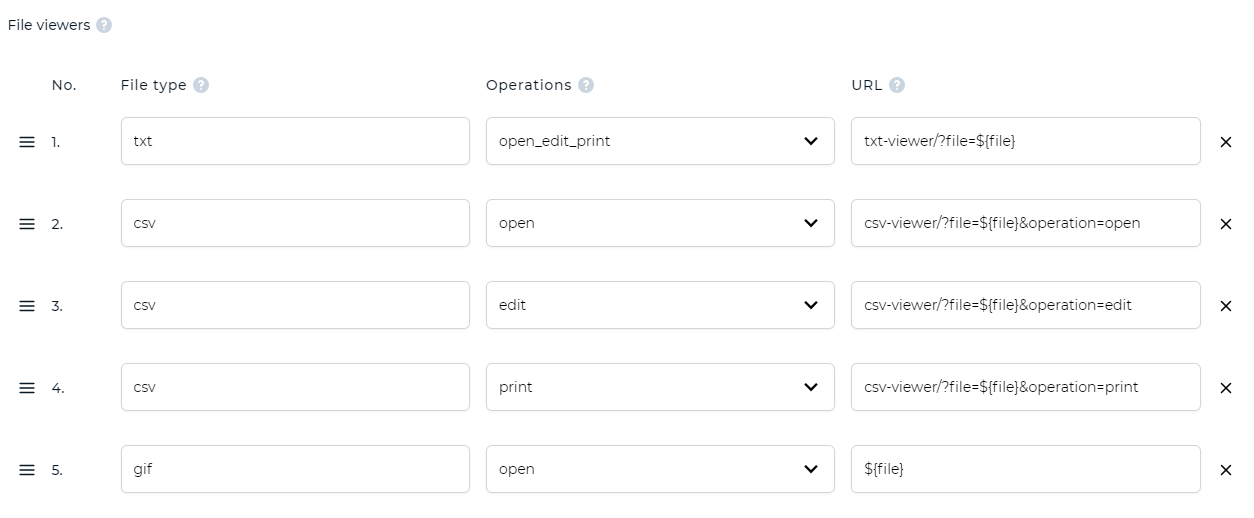
In the configuration above, files with txt extension are handled with /txt-viewer URL handler when Desktop.getDesktop().open(), Desktop.getDesktop().edit() or Desktop.getDesktop().print() is called for the file. If you want to use the browser's default action use ${file} as URL value.
You can implement a URL handler by creating a folder with index.html inside application web folder:

This is an example code for a simple file viewer:
<!DOCTYPE html>
<html>
<head>
<title>Demo text file viewer</title>
<meta charset="utf-8">
<script language="javascript" type="text/javascript">
const searchParams = new URLSearchParams(window.location.search);
const blobId = searchParams.get('file');
console.log("blobId", blobId)
document.addEventListener("DOMContentLoaded", function(event) {
var fileContent = document.getElementById('filecontent');
fileContent.value = 'Loading file content ...';
fetch(blobId)
.then(response => response.blob())
.then(blob => {
const reader = new FileReader();
reader.readAsText(blob);
reader.onloadend = function() {
fileContent.value = reader.result;
};
})
.catch(error => {
fileContent.value = "Blob error " + error
console.error('blob error', error)
});
});
</script>
</head>
<body>
<h1>Text file viewer</h1>
<textarea id="filecontent" rows="20" cols="110" style="white-space: pre" readonly></textarea>
</body>
</html>