Swing/JavaFX
Application Setup
Swing and JavaFX applications are configured in json format and by default are saved in file webswing.config, which is by default placed in the same folder as the webswing-server.war file. This location may be changed using the -c command-line option. It is recommended to use the Administration console form based configuration screen to modify this file to avoid JSON formatting problems.
Configuration using Admin Console
The easiest way of configuring your application is using the Admin console. To access the Admin console click Manage from Webswing homepage or go to the admin console URL that you have configured in your webswing.config file under root ("/") path.
Navigate to the Configuration view where you can see the list of configured applications. You can add new or edit existing applications here.
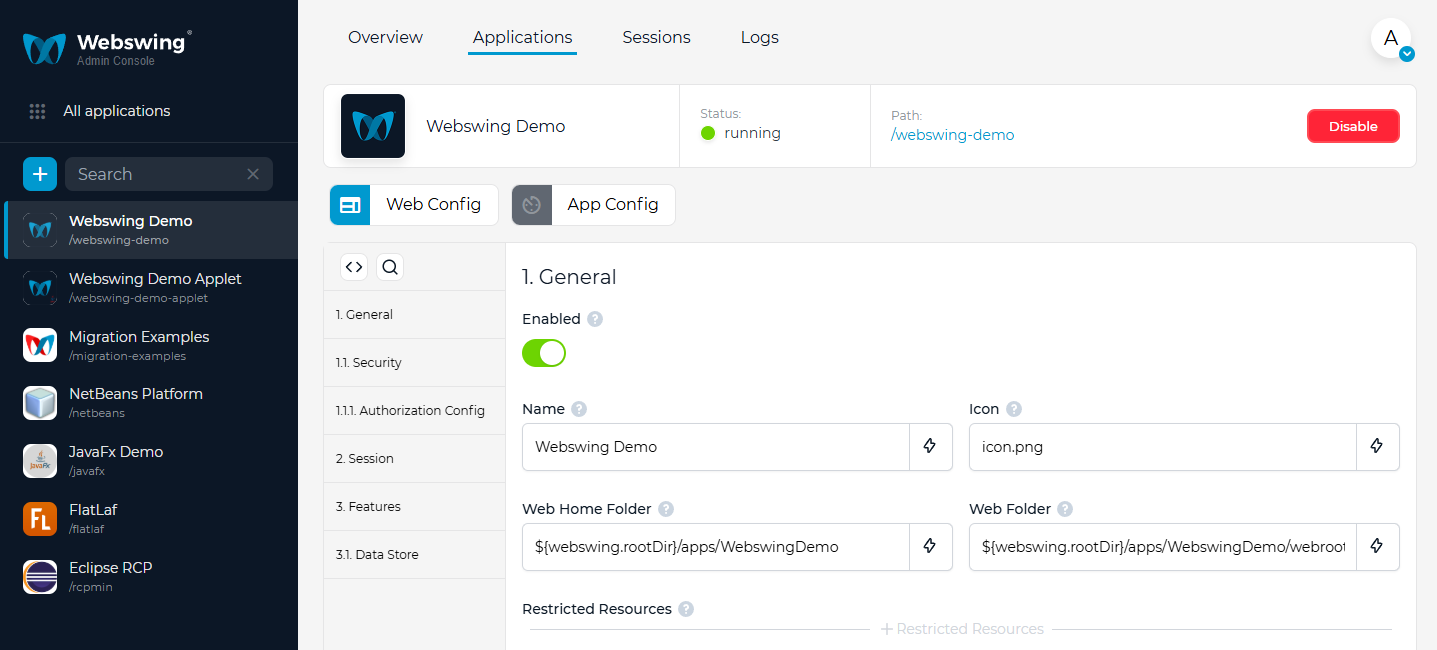
You can edit or view the settings. These are split in logical sections. Each setting has a description, which is displayed when hovered on the question mark.
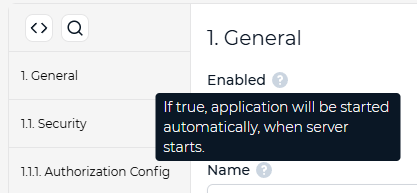
JSON format description
Here is a sample webswing.config file content with demo swing application configured:
{
"/" : {
"path" : "/",
"security" : {
"module" : "EMBEDED",
"config" : {
"users" : [ {
"username" : "admin",
"password" : "pwd",
"roles" : [ "admin" ]
}, {
"username" : "support",
"password" : "pwd",
"roles" : [ "support" ]
}, {
"username" : "user",
"password" : "pwd"
} ]
},
"classPath" : [ ]
},
"langFolder" : "${webswing.configDir}/lang",
"homeDir" : "${user.dir}",
"allowedCorsOrigins" : [ "*" ],
"adminConsoleUrl" : "${webswing.admin.url}"
},
"/webswing-demo" : {
"path" : "/webswing-demo",
"enabled" : true,
"name" : "Webswing Demo",
"webFolder" : "${webswing.rootDir}/apps/WebswingDemo/webroot",
"restrictedResources" : [ ],
"langFolder" : "",
"security" : {
"module" : "INHERITED",
"config" : { },
"authorizationConfig" : {
"users" : [ ],
"roles" : [ ]
}
},
"webHomeDir" : "${webswing.rootDir}/apps/WebswingDemo",
"icon" : "icon.png",
"uploadMaxSize" : 5,
"maxClients" : 100,
"sessionMode" : "CONTINUE_FOR_BROWSER",
"monitorEdtEnabled" : true,
"recordingConsentRequired" : false,
"mirroringConsentRequired" : false,
"loadingAnimationDelay" : 2,
"allowStealSession" : true,
"autoLogout" : false,
"goodbyeUrl" : "/",
"dataStore" : {
"module" : "INHERITED",
"config" : { }
},
"fileViewers" : [ {
"url" : "txt-viewer/?file=${file}",
"operation" : "open",
"fileType" : "txt"
}, {
"url" : "csv-viewer/?file=${file}&operation=open",
"operation" : "open",
"fileType" : "csv"
}, {
"url" : "csv-viewer/?file=${file}&operation=edit",
"operation" : "edit",
"fileType" : "csv"
}, {
"url" : "csv-viewer/?file=${file}&operation=print",
"operation" : "print",
"fileType" : "csv"
} ],
"swingConfig" : {
"allowUpload" : true,
"allowDownload" : true,
"isolatedFs" : true,
"sessionLogging" : false,
"allowJsLink" : true,
"javaFx" : true,
"javaFxClassPathEntries" : [ "${webswing.rootDir}/apps/javafx/*.jar" ],
"homeDir" : "${webswing.rootDir}/apps/WebswingDemo",
"theme" : "Murrine",
"directdraw" : true,
"debug" : true,
"jreExecutable" : "${java.home}/bin/java",
"javaVersion" : "${java.version}",
"vmArgs" : "",
"launcherType" : "Desktop",
"launcherConfig" : {
"mainClass" : "org.webswing.demo.WebswingDemoApp"
},
"swingSessionTimeout" : 300,
"timeoutIfInactive" : false,
"allowDelete" : true,
"allowAutoDownload" : true,
"allowLocalClipboard" : true,
"allowServerPrinting" : false,
"dockMode" : "ALL",
"allowStatisticsLogging" : true,
"testMode" : false,
"jsLinkWhitelist" : [ "*" ],
"transferDir" : "${user}/upload",
"clearTransferDir" : true,
"sessionLogFileSize" : "${webswing.sessionLog.size:-10MB}",
"transparentFileSave" : true,
"sessionLogMaxFileSize" : "${webswing.sessionLog.maxSize:-1000MB}",
"transparentFileOpen" : true,
"fontConfig" : { },
"classPathEntries" : [ "WebswingDemo.jar", "lib/*.jar" ],
"multiScreenSupportEnabled" : true
}
}
}
Configuration File Organization
The JSON configuration file is organized by the unique URL endpoints. Each URL endpoint has therefore its own configuration. This can be seen in the Webswing binary distribution webswing.config file:
{
"/" : {
"path" : "/",
"security" : ...
},
...
},
"/swingset3" : {
"path" : "/swingset3",
"name" : "SwingSet3",
"security" : {...},
...
"swingConfig" : {
...
"launcherType" : "Desktop",
"launcherConfig" : {
"mainClass" : "com.sun.swingset3.SwingSet3",
"args" : null
},
},
},
"/netbeans" : {
"path" : "/netbeans",
...
},
"/applet" : {
"path" : "/applet",
...
},
"/javafx" : {
"path" : "/javafx",
...
}
Variable resolution
Most of the text options support variable replacement. Available variables are Java system properties, OS environment variables, and a set of special Webswing variables. Variables are specified with dollar followed by variable name in curly brackets. For example, ${variable_name}.
In additions to variables, for classPathEntries properties it is possible to use wild-card characters. Supported wild-cards are * (everything) and ? (any singe character).
Available variables:
| Variable Name | Description |
|---|---|
${user} |
Webswing specific logged in user name. |
${clientId} |
Webswing specific unique browser identifier. |
${clientIp} |
IP address of browser that started this application. |
${clientLocale} |
Locale of browser that started this application. |
${clientTimeZone} |
Time zone of browser that started this application. |
${customArgs} |
Custom Arguments specified in URL parameters. See details |
| Java system Properties | All properties accessible to server's JVM using System.getProperty method |
| System environment variables | All OS level environment variables accessible to script that started Webswing server JVM. |
In Admin Console, options which support variable replacement show with a flash icon. Click on the flash icon shows the resolved value:

Settings overview
General
| Setting | Description |
|---|---|
| Name | Application name |
| Theme | Select one of the default window decoration themes or a enter path to a XFWM4 theme folder |
| Fonts | Customize logical font mappings and define physical fonts available to the application. These fonts (TTF only) will be used for DirectDraw as native fonts. Key: name of font (ie. dialog) |
| DirectDraw Rendering | DirectDraw rendering mode uses canvas instructions to render the application instead of server-rendered png images. DirectDraw improves performance but is not recommended for applications with lot of graphics content |
| JavaFX Support | Enables native or embedded JavaFX framework support. |
| Enable Debug Mode | Enables remote debug for this application. To start the application in debug mode, use '?debugPort=8000' url param |
| Web Folder | Folder to be used to store customized static web files like HTML, CSS or Javascript. |
| Restricted Resources | Defined Path-prefix restricts access to resources only to authenticated users. Applies to static resources inside 'Web Folder' or packaged with Webswing. |
| Localization Folder | Folder to be used to store customized messages and translations in supported languages. English is available by default. |
| CORS Origins | If you are embedding Webswing to page on different domain, you have to enable Cross-origin resource sharing (CORS) by adding the domain in this list. Use * to allow all domains. |
Security
| Setting | Description |
|---|---|
| Security Module Class Path | Additional classpath for built-in Security module or for defining custom security module. |
| Security Module Name | Select one of built-in modules or enter full class name of custom security module (has to implement org.webswing.server.services.security.api.WebswingSecurityModule interface). Note the class and its dependencies has to be on classpath defined above. |
| Security Module Config | Specific configuration for the selected security module. By default EMBEDDED security module has list of Users and corresponding Roles specified here. |
Java
| Setting | Description |
|---|---|
| Working Directory | The User working directory. Path from which the application process will be started. (See the Java System Property: 'user.dir') |
| JRE Executable | Path to Java executable that will be used to spawn application process. Java 8, 11 & 17 are supported. |
| Java Version | Java version of the JRE executable defined above. Expected values are '1.8', '11', 17'. |
| Class Path | Application's class path. Absolute or relative path to jar file or classes directory. At least one class path entry should be specified containing the main class. Supports ? and * wildcards |
| JVM Arguments | Command-line arguments processed by Oracle's Java Virtual Machine (i.e. '-Xmx128m'). |
| Launcher Type | Select the application type. Applet or regular Desktop Application |
| Launcher Configuration | Launcher type specific configuration options |
Session
| Setting | Description |
|---|---|
| Max. Connections | Maximum number of allowed simultaneous connections for this application. |
| Session Mode | Select session behaviour when user reconnects to application.
|
| Session Timeout | Specifies how long (seconds) left the application will be running after the user closes the browser. User can reconnect in this interval and continue in last session |
| Timeout if Inactive | If True, then inactivity of User for longer then defined 'Inactivity Timeout' period will trigger the defined 'Inactivity Action'. |
| Inactivity Timeout | Defines how long (in seconds) can user stay inactive (no mouse or keyboard events) before the 'Inactivity Action' is triggered |
| Inactivity Action | Specifies the behavior on user inactivity. 1. 'SHUTDOWN' will terminate the session. 2.'DISCONNECT' will disconnect the user. 3. 'LOCK' will lock user session while keeping it connected with lock-screen overlay displayed. Unlock requires user re-login. |
| Session Stealing | If enabled, and session mode 'CONTINUE_FOR_USER' is selected, user can resume Webswing session, even if the connection is open in another browser. The former browser window will be disconnected. |
| Auto Logout | If enabled, user is automatically logged out after the application finished. |
| Goodbye URL | Absolute or relative URL to redirect to, when application exits. Use '/' to navigate back to Application selector. |
Logging
| Setting | Description |
|---|---|
| Session Logging | If enabled, sessions are logged into a separate log file. |
| Maximum Session Logs Size | Maximum size of all session log files. After file size is exceeded, old log files are deleted. |
| Session Log Size | Maximum size of a single session log file. |
| Statistics Logging | If enabled, statistics will be logged for sessions. |
Features
| Setting | Description |
|---|---|
| Isolated Filesystem | If true, every file chooser dialog will be restricted to access only the home directory of current application |
| Uploading Files | If selected, the JFileChooser integration will allow users to upload files to folder opened in the file chooser dialog |
| Deleting Files | If selected, the JFileChooser integration will allow users to delete files displayed in the file chooser dialog |
| Downloading Files | If selected, the JFileChooser integration will allow users to download files displayed in the file chooser dialog |
| Auto-Download from Save Dialog | If selected, the JFileChooser dialog's save mode will trigger file download as soon as the selected file is available on filesystem |
| Transparent Open File Dialog | If selected, the JFileChooser dialog's open mode will open a client side file browser and transparently upload selected files and triggers selection |
| Transparent Save File Dialog | If selected, the JFileChooser dialog's save mode will open a client side dialog to enter the file name to be saved |
| Upload Folder | If Isolated Filesystem is enabled. This will be the folder on the server where the user can upload and download files from. Multiple folders can be defined using path separator (${path.separator}) |
| Clear Upload Folder | If enabled, all files in the transfer folder will be deleted when the application process is terminated |
| Upload Size Limit | Maximum size of upload for single file (in MB). Set 0 for unlimited size |
| Domains Allowed to Embed | If you are embedding Webswing to page on different domain, you have to enable Cross-origin resource sharing (CORS) by adding the domain in this list. Use * to allow all domains |
| Allow JsLink | If enabled, the JSLink feature will be enabled, allowing application to invoke JavaScript and vice versa. (See netscape.javascript.JSObject) |
| Allow Local Clipboard | Enables built-in integration of client's local clipboard. Due to browser security limitations, clipboard toolbar is displayed. |
| Docking Mode | Select the mode for undocking windows to a separate browser window: 1.ALL: all windows can be undocked. 2.MARKED: only windows marked with Dockable interface can be undocked. 3.NONE: disable undocking |
Go to application configuration in Admin Console to see the complete list of configuration options with descriptions.
Data store
Data store is a configuration of storage for files that are transferred between the browser and application instance.
You can configure different data store per application or configure a single data store for root ("/") and inherit the configuration by applications. By default, there is a File Store data store configuration used. This data store stores the data to file system to ${webswing.rootDir}/datastore folder.
If you need a different type of data store, please contact support@webswing.org.
Custom startup script
Sometimes, it is necessary to prepare the environment before the application process is started. This may include steps like changing the current working directory or using sudo to run application as a different user. This can be achieved by pointing the jreExecutableoption to custom startup script.
Custom startup script must follow a few rules in order to work with Webswing:
- The last step of the script should execute Java with the arguments as passed in by Webswing. (ie.
$JAVA_HOME/bin/java $@) - If the script has arguments of its own, they should be shifted before calling Java (
shift 3if your script uses 3 arguments) - Be aware that variable resolution in
webswing.configis done in the server's context (the environment changes will not be reflected to variables defined in webswing.config).
Here is an example of the custom script that will use sudo to run the application process as the logged in user. We assume that users defined in users.properties have OS level counterparts
and the user used to start the server is properly configured in sudoers (needs NOPASSWD flag in sudoers - see man page).
Here is our application configuration:
{
"name" : "SwingSet3",
"jreExecutable": "startSwingSet3.sh ${user}",
"javaVersion": "1.8",
"mainClass" : "com.sun.swingset3.SwingSet3",
"classPathEntries" : [ "SwingSet3.jar", "lib/*.jar" ],
"vmArgs" : "-Xmx128m",
"args" : "",
"homeDir" : "demo/SwingSet3"
}
When Webswing starts an application with the above configuration, the command-line will look like this:
startSwingSet3.sh johnDoe -Xmx128m <webswing specific configuration> -cp webswing-server.war main.Main
Now the custom script demo/SwingSet3/startSwingSet3.sh that runs the Java process as the logged in user will look like this:
#!/bin/sh
#save user to temporary variable
USER=$1
#shift the arguments by one - the user
shift
#handle system events
trap : SIGTERM SIGINT
#run java with sudo
sudo -u $USER /home/work/jdk/jdk/bin/java $@ &
#wait for java to exit or kill if signaled
JAVA_PID=$!
wait $JAVA_PID
if [[ $? -gt 128 ]]
then
kill $JAVA_PID
fi
JavaFX
If you want to run your JavaFX application with Webswing, download the required JavaFX libraries here - https://mvnrepository.com/artifact/org.openjfx and add them to the javaFxClassPathEntries in app configuration. Webswing supports JavaFX versions 8, 11, 17 and 21. You can also use a JDK that has JavaFX libraries included. In such case set the configuration option javaFxEmbeddedInJdk to true, then you don't have to provide javaFxClassPathEntries or javaFxVersion.
